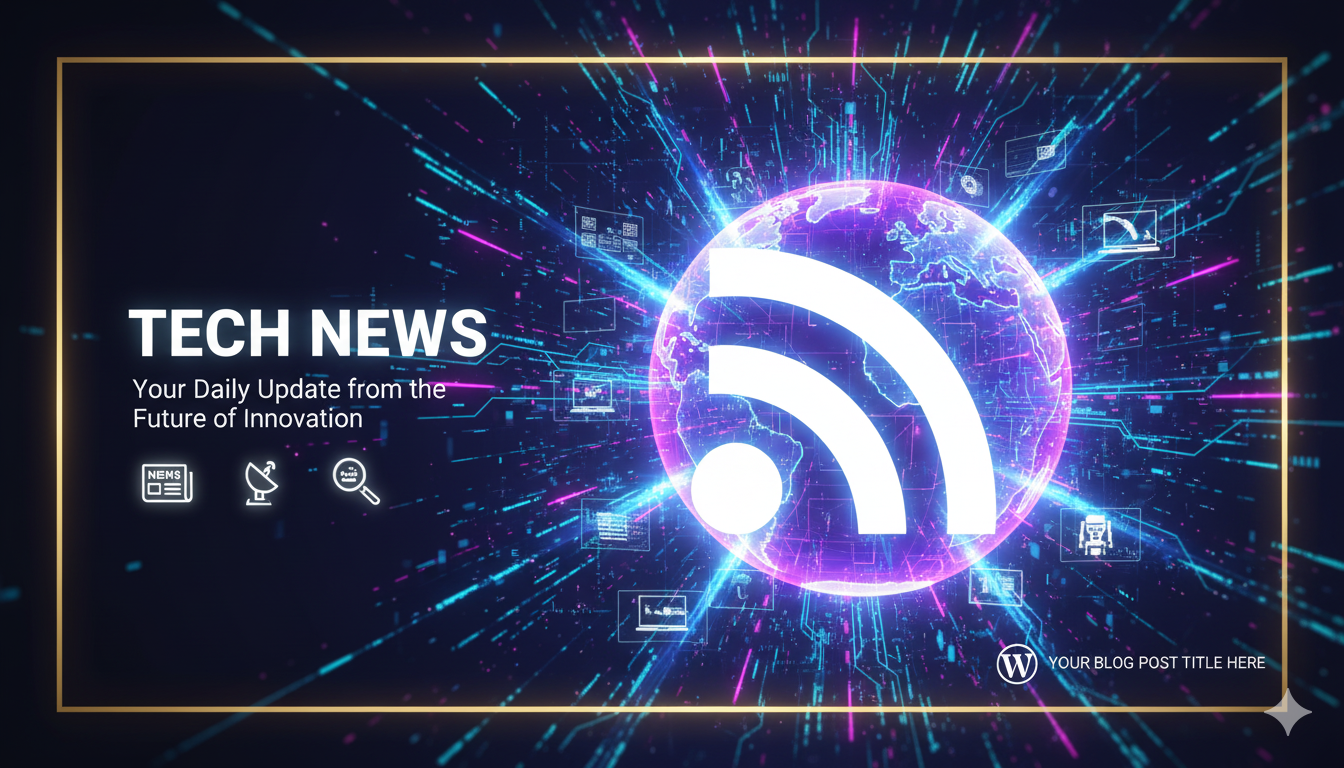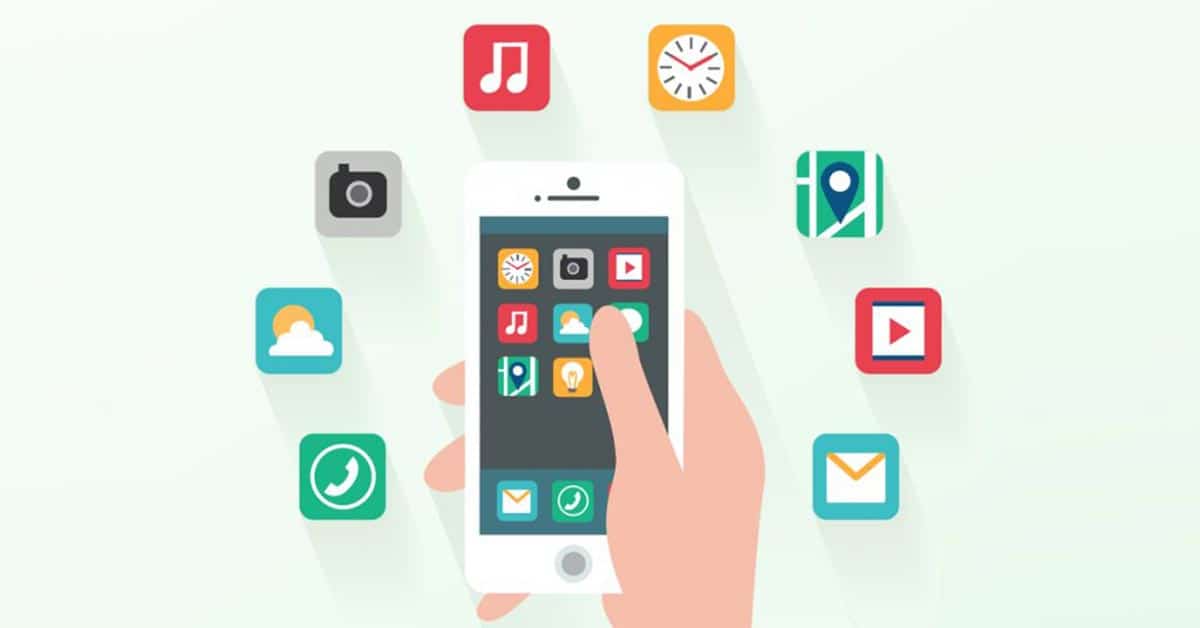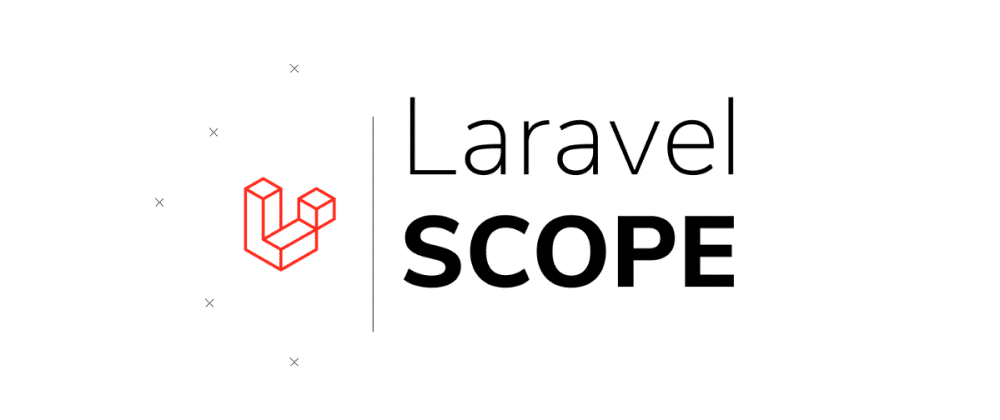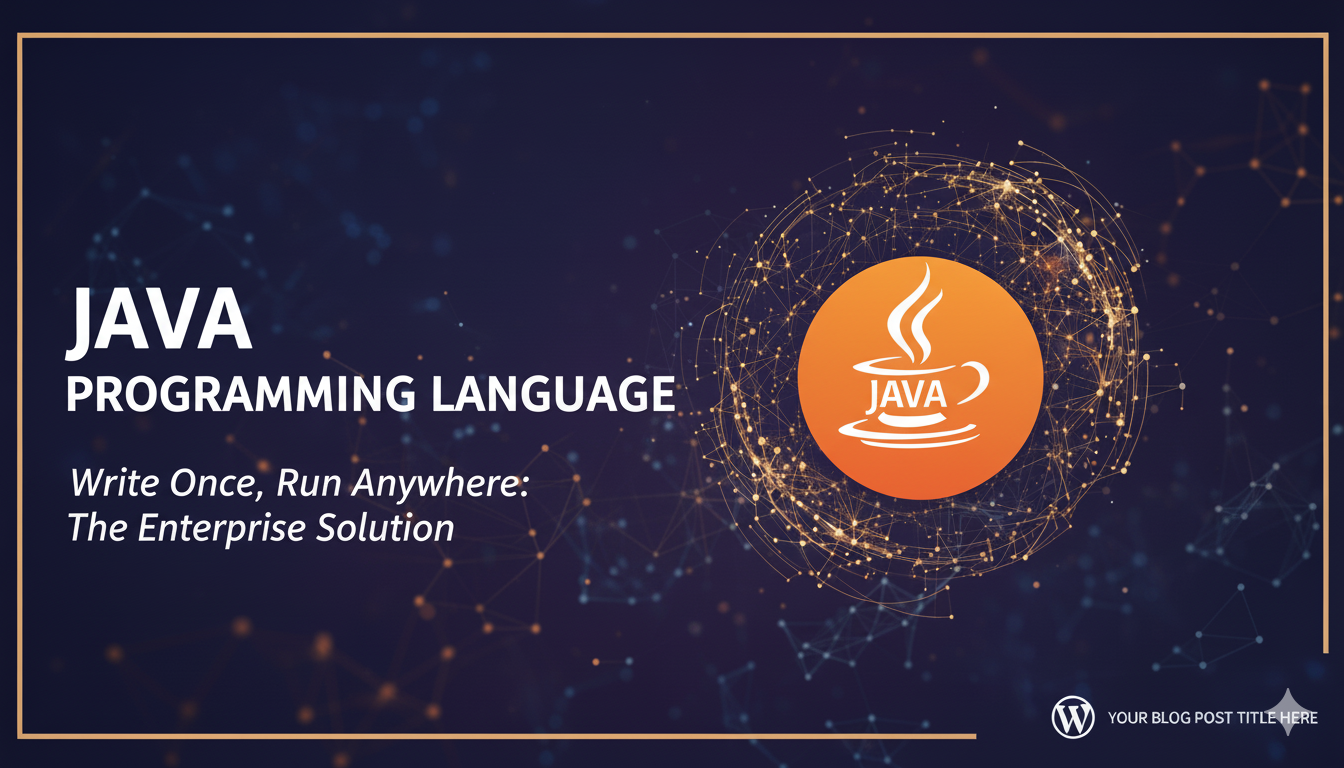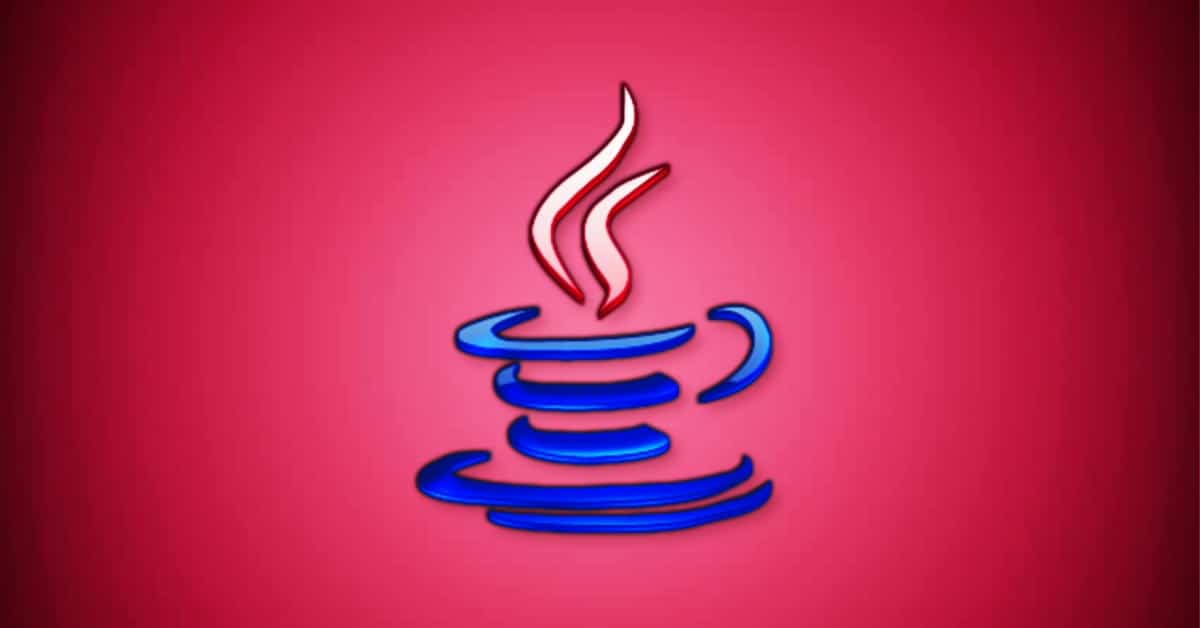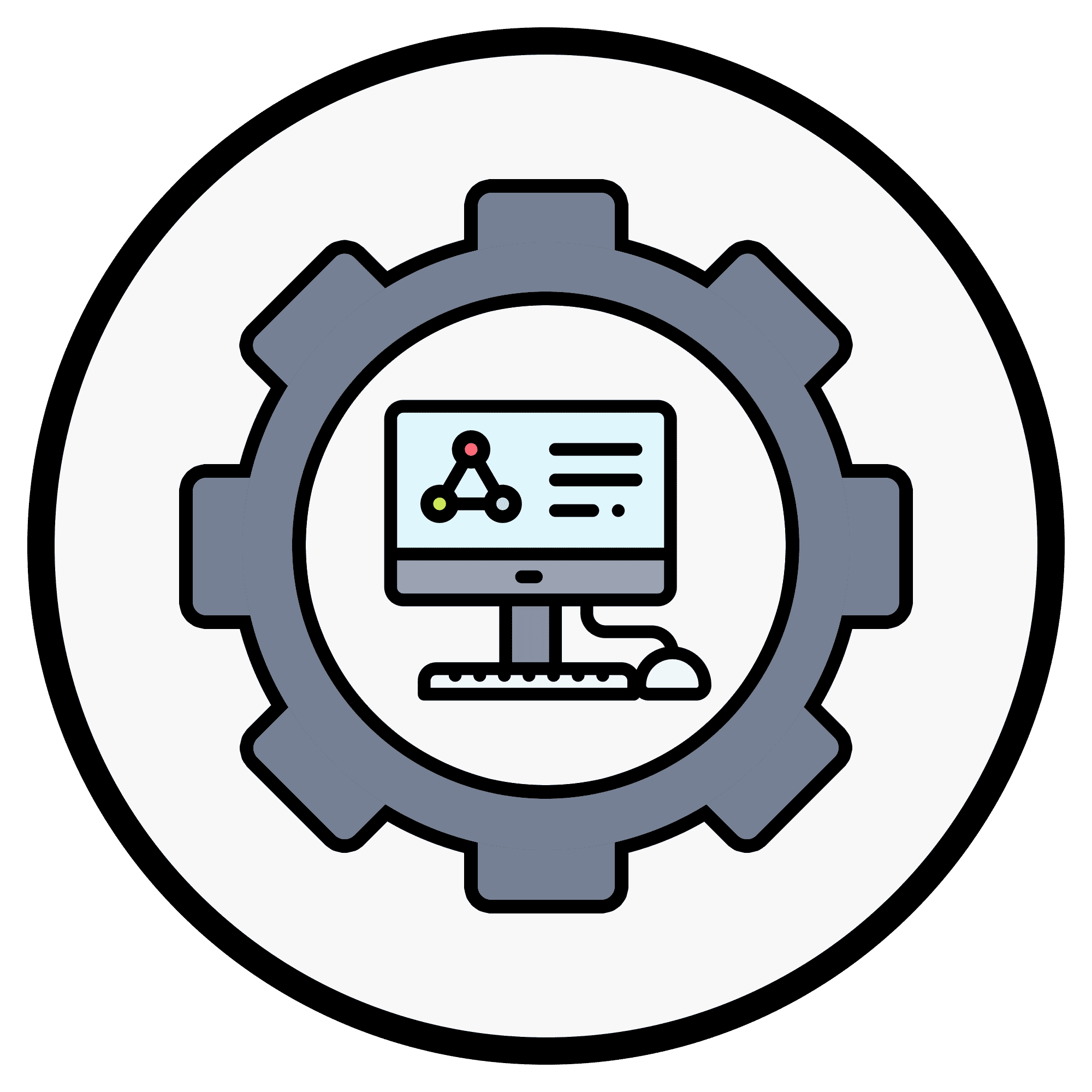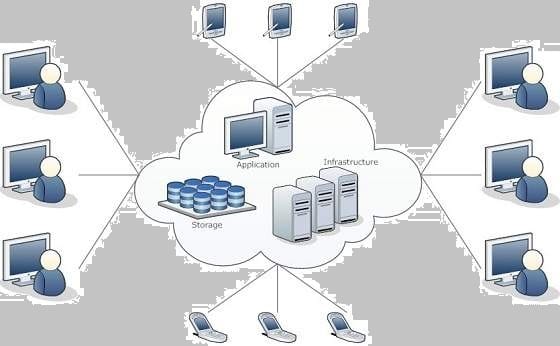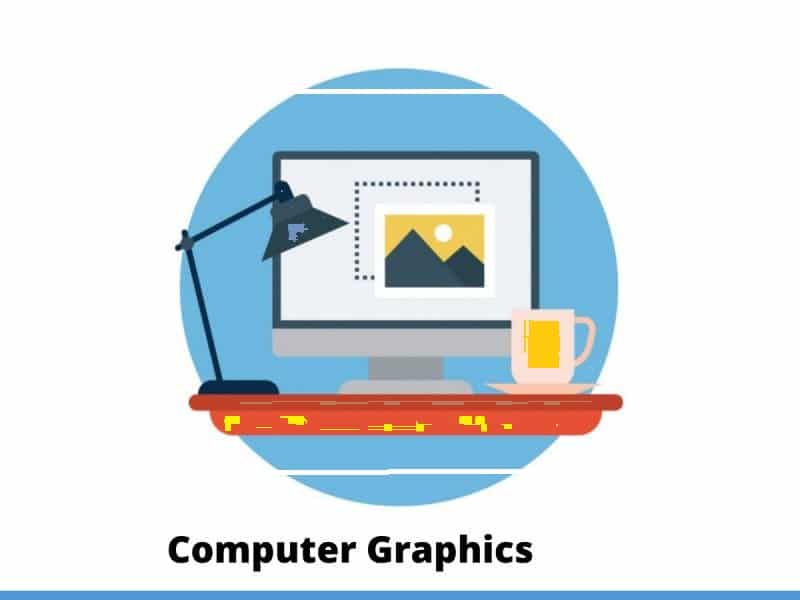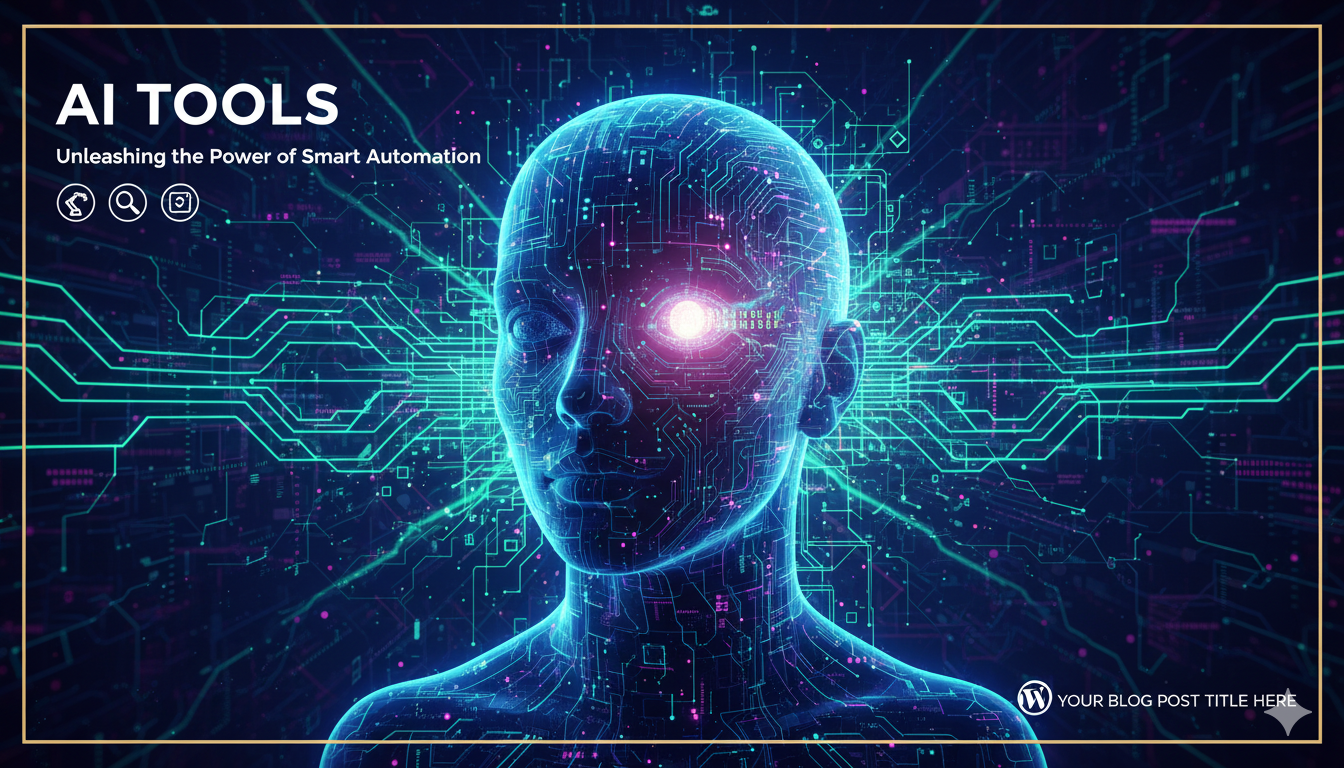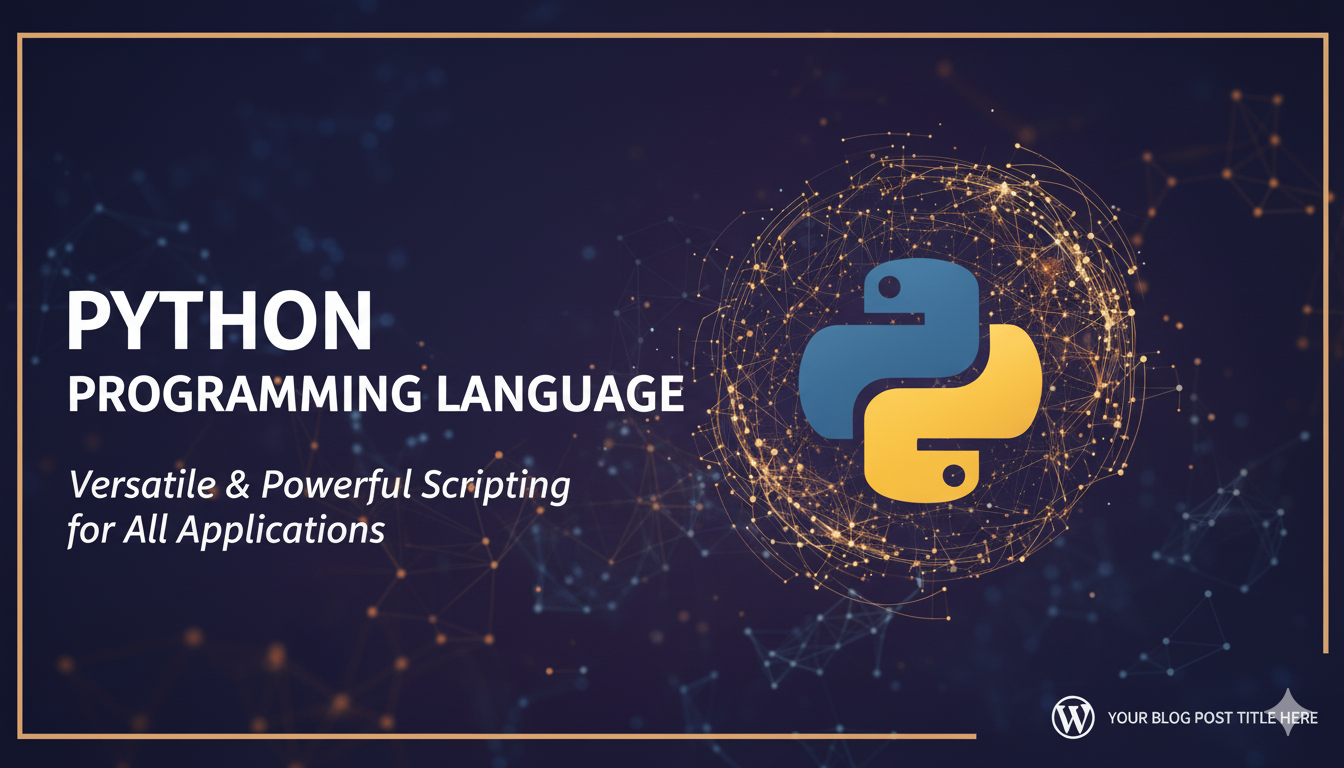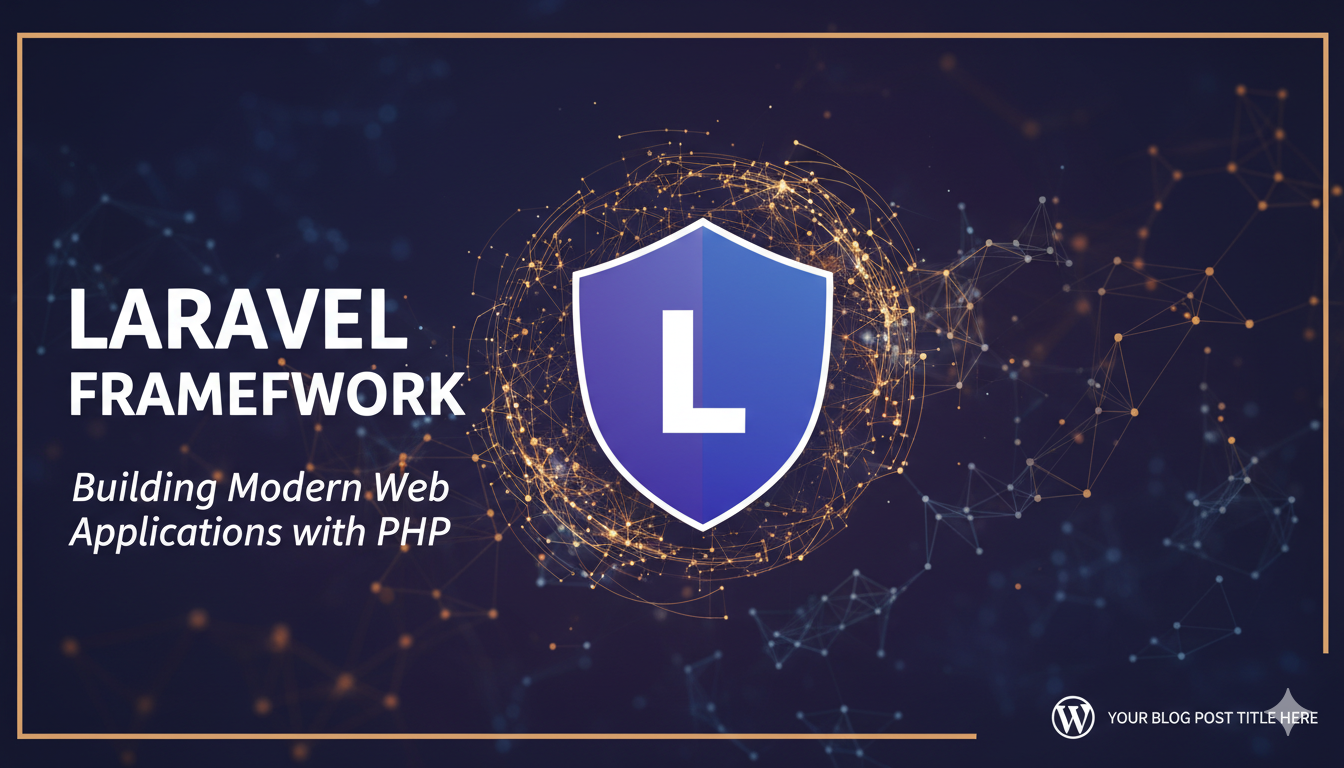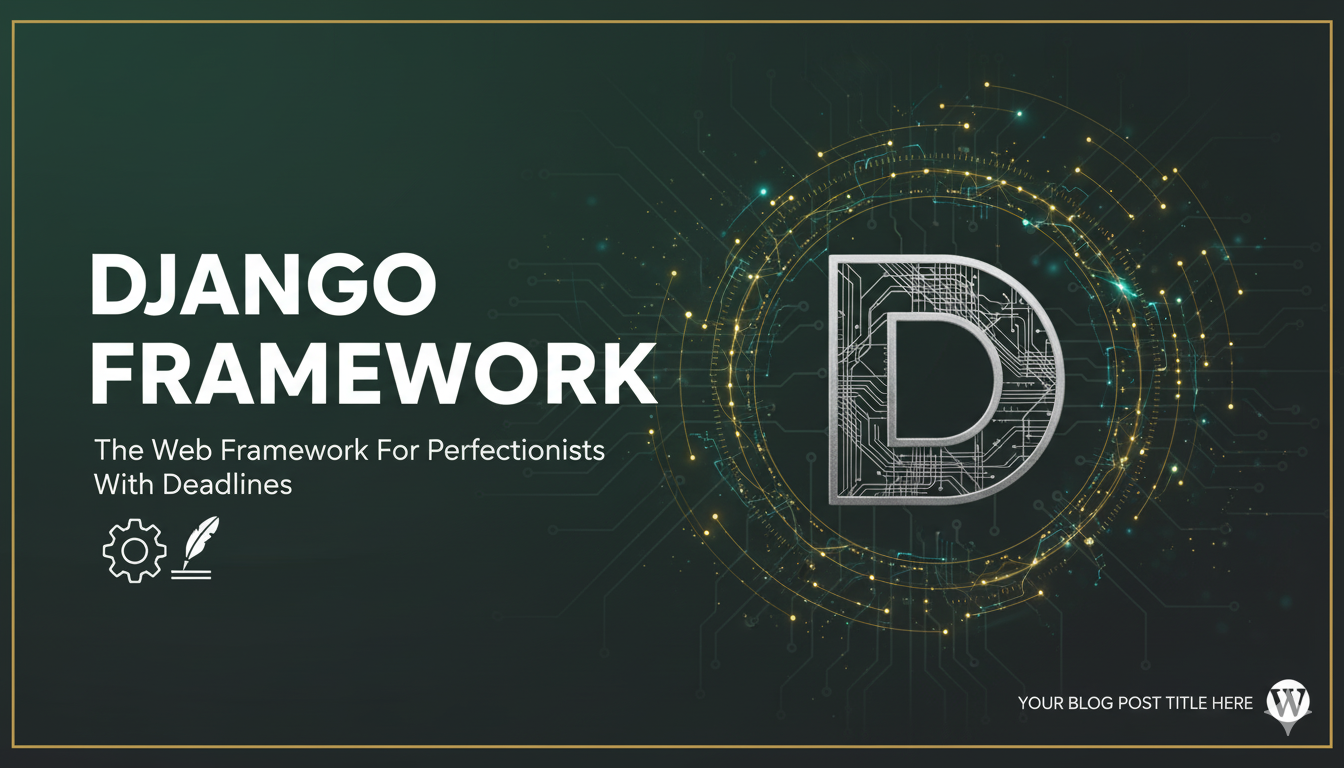All
LatestDecoding Tomorrow: Exploring the Latest Technology Breakthroughs and Scientific Research
Dive into the forefront of innovation with insights into nanotechnology, biotechnology, green tech, and other groundbreaking scientific research shaping our future.
- Android
- Laravel
- JAVA
- Software Engineering
Navigation Drawer and its Usage in Android.
Navigation drawers comes with mesmerizing access to destinations, functionality, switching...
Laravel – Scopes (3 Easy Steps)
Scoping is one of the superpowers that eloquent grants to developers when querying a...
Enhancing the Java Developer Experience: Unlocking the Potential of Build Tools
Dive into the world of Java build tools like Maven and Gradle. Discover how to optimize your build process for speed, safety, and a superior developer experience.
Chapter 6: Software Testing with example Process
What is Testing? Testing is the process of evaluating a system or its component(s) with the intent...
All
PopularBinary Tree with implementation using C.
Binary Tree: A binary tree each node has at most two children generally referred as left child and...
All
LatestUnlocking Innovation: A Comprehensive Guide to Essential AI Tools for 2024
Dive into the world of AI tools with our comprehensive guide. Explore categories, benefits, and top applications transforming industries and daily life in 2024.
Stay Ahead: Why Keeping Up with the Latest AI News and Trends is Crucial
The world of AI evolves at lightning speed. Discover why staying informed on the latest AI news, breakthroughs, and industry trends is essential for everyone.
Read MoreUnlocking the PHP Ecosystem: Your Essential Weekly Guide to News, Trends, and Updates
Stay ahead in web development with a weekly dive into PHP news, articles, events, and essential links. Discover the power of continuous learning for PHP professionals.
Read MoreMastering the IELTS Speaking Test: Your Comprehensive Guide to an Impressive Score
Discover expert strategies and essential resources to ace the IELTS Speaking Test. Learn how to boost your fluency, vocabulary, and confidence for a top score.
Read MorePython’s Future: What to Expect in 2025 and Beyond for Developers & Data Scientists
Explore Python’s exciting future! Discover anticipated trends, innovations, and what upcoming releases like Python 3.13 and 3.14 mean for developers and data scientists.
Read MoreAI in Education: Navigating ChatGPT’s Dual Impact on Learning and Application Essays
Explore how AI tools like ChatGPT are reshaping education, from aiding learning to challenging academic integrity, especially in the realm of college application essays.
Read MoreTypeScript’s Ascendancy & PHP’s Enduring Evolution: Navigating Modern Language Trends
Explore the latest developer ecosystem trends: TypeScript’s rapid growth and PHP’s mature, stable presence. Understand their impact on web development and career paths.
Read MoreMastering the IELTS: Why Recent Exam Questions Are Your Secret Weapon
Unlock your potential in the IELTS exam! Discover how leveraging recent exam questions can sharpen your skills, build confidence, and boost your score.
Read MoreLaravel: The PHP Framework Powering Modern Web Applications
Discover Laravel, the open-source PHP framework renowned for its elegant syntax, robust features, and security, making web development enjoyable and efficient.
Read MoreLaravel 10 Features: Empowering Web Artisans for Future-Ready Web Applications
Discover the powerful features of Laravel 10, the PHP Framework for Web Artisans. Learn how it enhances security, performance, and developer experience for modern web apps.
Read MoreUnlocking Modern Web Development: Why Laravel is the PHP Framework You Need
Discover Laravel, the open-source PHP framework that combines elegant syntax with robust tools for building secure, scalable, and enjoyable web applications. Learn its core strengths.
Read More